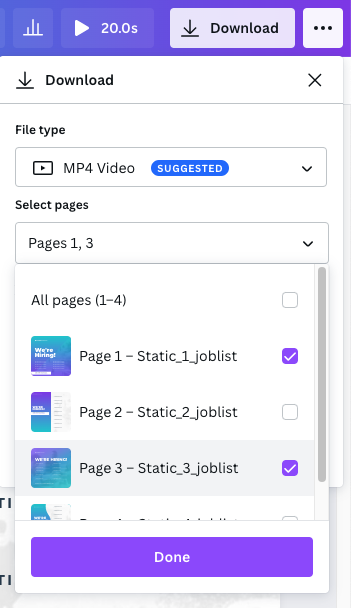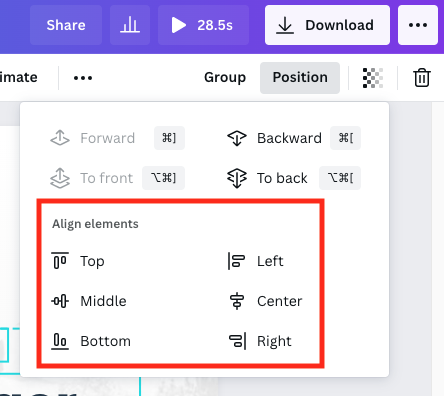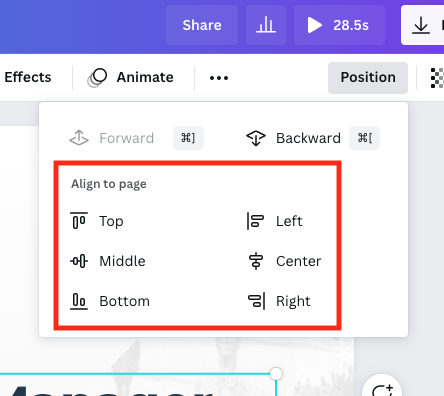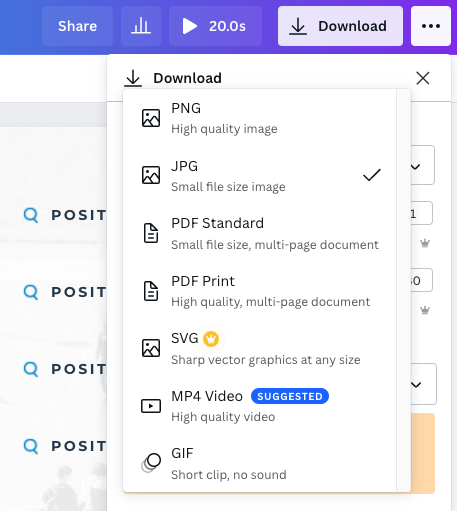Symplicity's Canva Templates Guide
To use Symplicity's Canva templates, you must first create a free account or have a pro account.
START HERE! TEMPLATE NOTES | REPLACING IMAGES | ALIGNMENT | VIDEOS | EXPORTING | BRANDING | Canva Help Center
Notes allow us to provide instruction for each unique page in a template
Always review page notes before using pages in a template. The instructions are critical to successfully editing the pages in your design with the intended output.
To access these notes:
- At the bottom of the design window, click the arrow to unhide the page thumbnails
- Click "Notes"
- Notes will appear in a panel to the left of the design window
- Repeat for any other pages you plan to use in your design
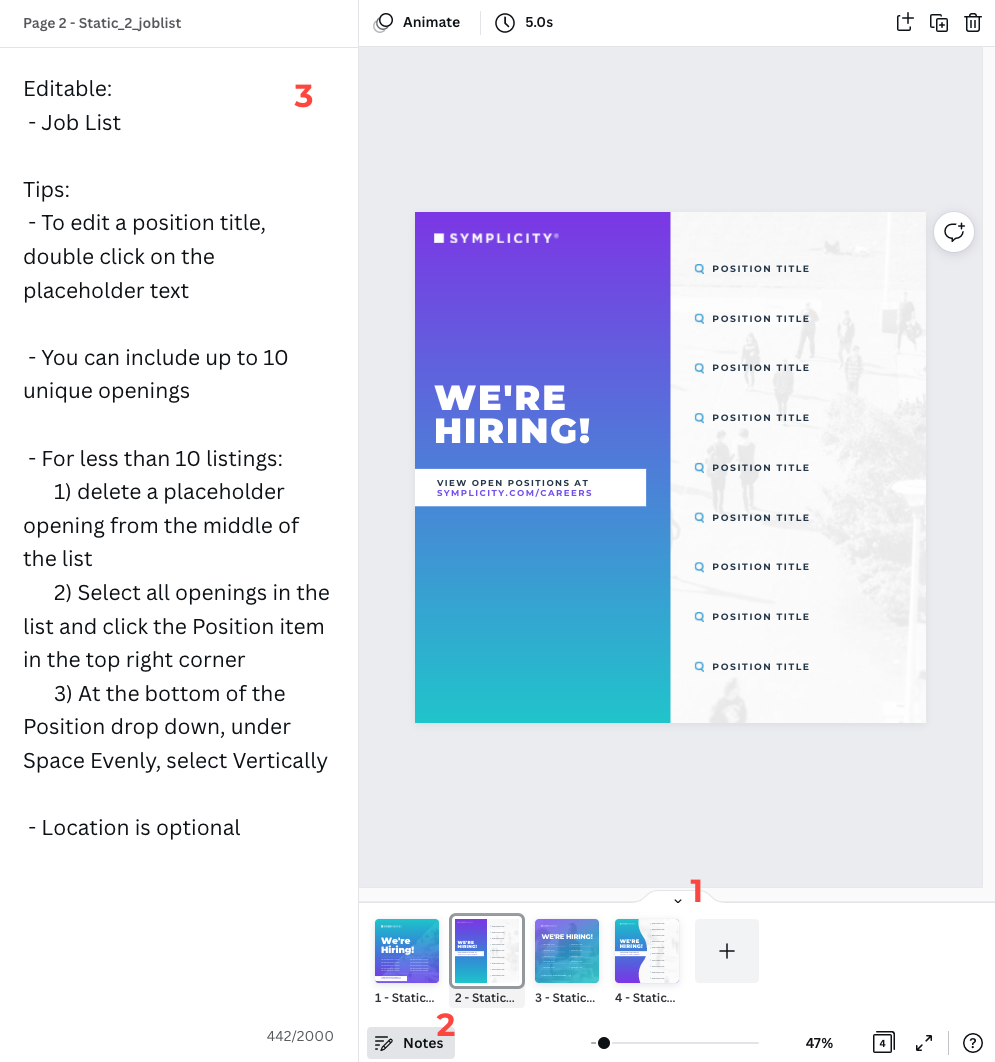
Uploading, Adding, and Cropping a Photo
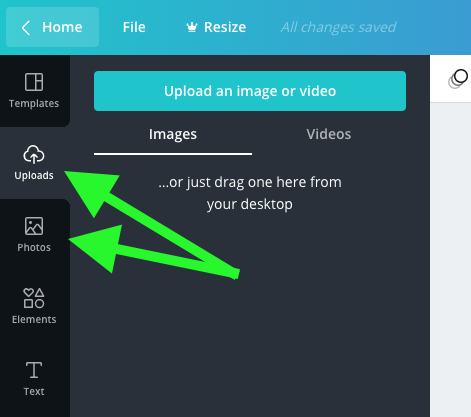
Use Canva’s photography
- In the left sidebar, select the Photos tab
- Search for your subject matter and select a free photo
OR
Use your own stock photography
Add your own photos to customize the templates
Free photography can be found on unsplash.com or pexels.com. DO NOT use photos from google or other photos with copyrights. See our branding guidelines to make sure your photos fit our branding standards.
- In the left navigation, select Uploads
- Click the Upload an image or video button OR drag and drop your image file to the uploads section
- Drag your image from the uploads section over the image you would like to replace
TO CROP:
Double click your image in the design and adjust the circles on the corners of the image
Aligning to an element
These options appear under the Position drop down when you have more than one element selected. They use the positions of all selected elements as the basis for alignment.
Aligning to the page
These options appear under the Position drop down when you have only one element selected. They use your design page as the point of reference for alignment.
Spacing elements evenly
These options appear under the Position drop down when you have more than one element selected. They will help provide even space between elements.
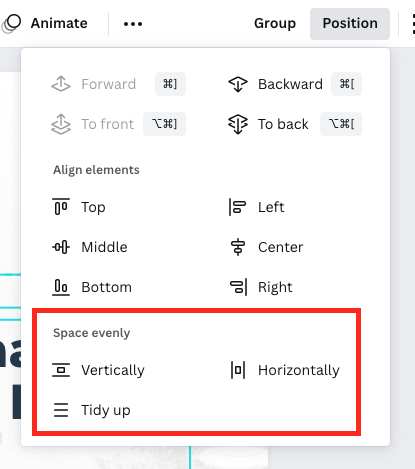
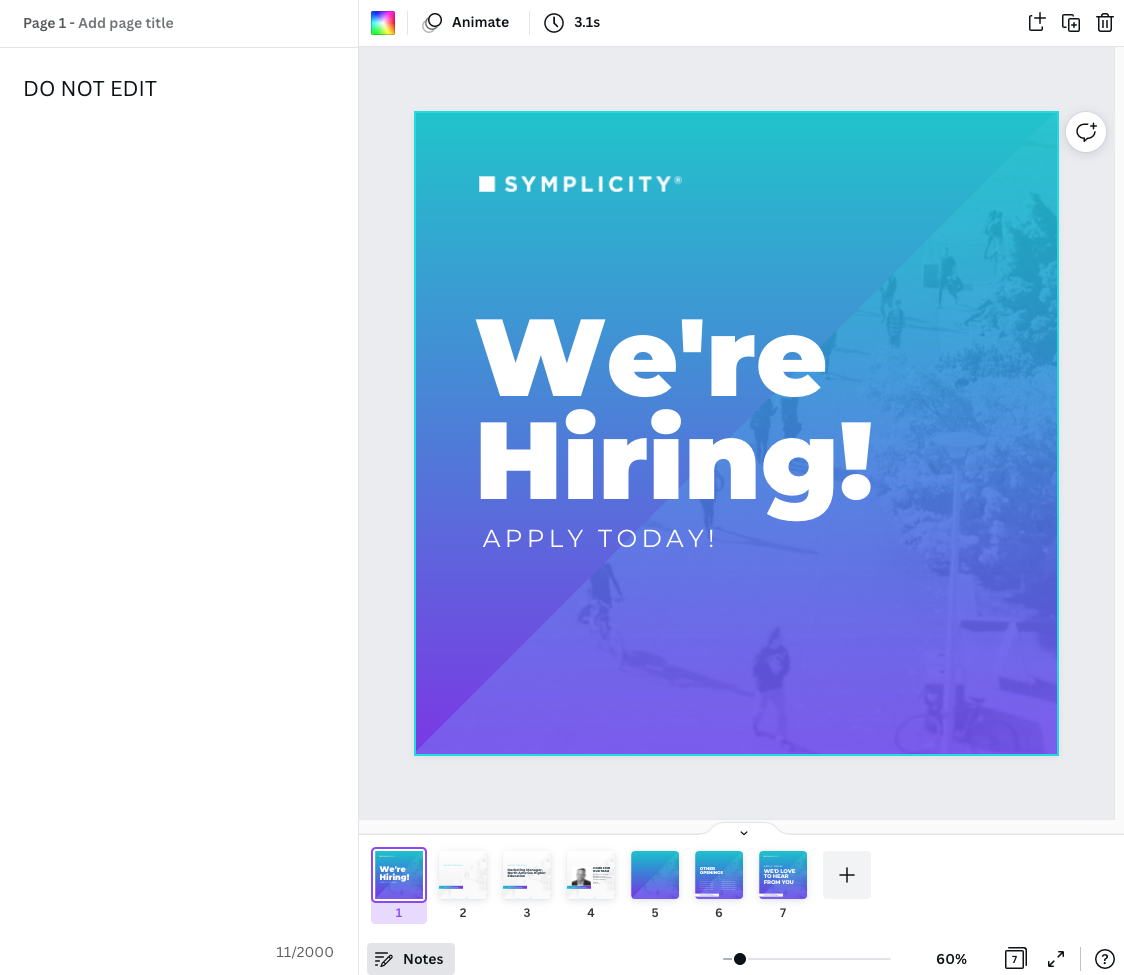
Editing
Some pages are added for transition/animation purposes only and should not be edited. These pages will have "DO NOT EDIT" in their Notes section.
In order for video templates to work correctly, do not change animations, change transitions, or remove/add/move pages.
--
See Exporting for instructions on exporting your video.
Web
- At the top of your design window, click "Download"
- Generally, you will use JPG, but other file types are acceptable if necessary
Video
- At the top of your design window, click "Download"
- Select MP4 Video
Exporting specific pages
Our templates can sometimes contain multiple options for designs. In order to export specific pages, you can either:
- Delete unused pages
OR - Select only specific pages to export